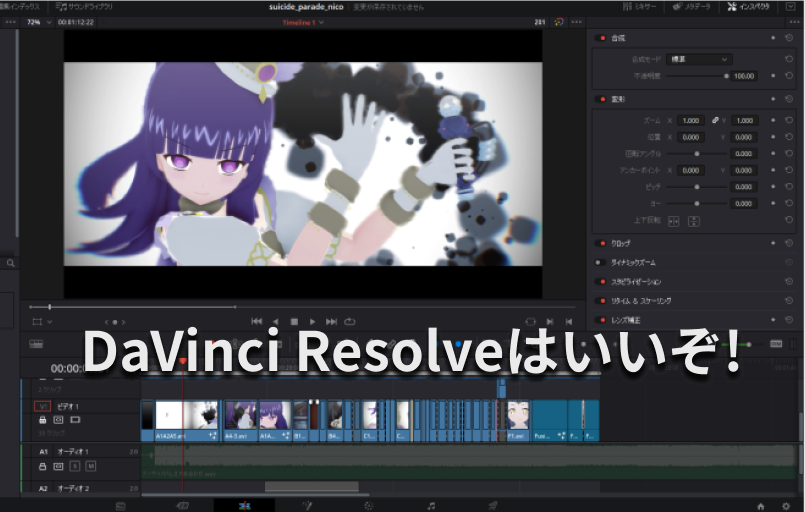Davinci resolveとは?
動画編集ソフトです。
基本無料。というかMMDerの大半は無償版で十分。私も無償版でしか使ってません。
MMDerは殆どがAviutlユーザだと思うのでそれとの比較で強みと弱点を書いていきます。
Davinciの強み
まずプレビューがカクカクしません。
そしてノードベースによる編集。レイヤーが汚れず変更に強いです。つまりガンガン上書き保存できます。
テキストが重くない。Davinciは他ソフトより文字機能が弱いらしいですが、それでもAviutlよりはマシです。Aviutlでテキストのサイズを大きくするとヤバいくらいカクカクするので…字幕付ける人には本当におすすめ。
Davinciの弱点
情報が少ないです。Aviutlに比べると日本語ユーザが少ないかも。特にアマチュアのユーザは殆ど見かけません。
Aviutlからの乗り換えがすごく辛い。使い勝手が全く違う。UIも全然違う。ツールの思想からして根本的に違う気がします
稀に落ちます。設定しておけば自動でバックアップとってくれるのであんまり痛くないですがそれでも心臓に悪いです。変更にバリバリに強いので怖がらずに頻繁に上書き保存すると良いと思います。
Aviutlでできることができない。というよりAviutlにできることが多すぎるという印象。Aviutlは意外と何でもできます。エフェクトやシーンチェンジ(Davinciではディゾルブって言います)とかにかなり不満を持つことになるかも。ぶっちゃけAviutlの多彩なプラグインやエフェクトを持て余しているなら気にならないかも(かつての私のこと)。
Davinciはこういう人におすすめ
つよつよPCで編集をガンガンにしたい人。エフェクトのためにグラボ積んでる人など。
プレビューがカクカクしないしレイヤーも全く増えません。
Aviutlでよく起こりがちな、「どの動画にどんな効果かけたっけ」とか「効果かけたけど違う動画に差し替えたくなっちゃった、でも変えるのがめんどくさすぎる」という悩みから解放されます。Davinciはめちゃくちゃ変更に強いです。
レイヤーがどれほど少なく済むか、参考までに自分の作った動画とその編集画面を載せておきます。


逆にこういう人にはおすすめしないかも
グラボ積んでない人、ノートPC勢。動かないかも。
グラボの強さを活かしきれる所がAviutlとの差別化ポイント。Aviutlでカクカクしちゃうという人は、画面のサイズを下げて編集しましょう。640x360など意外とカクカクしません。2k以上がやりたいならおとなしくグラボを積んだ方がいいと思います。
それと4K以上の美麗映像を作りたい人。有料版を買うか、おとなしくAEかpremirireに課金した方がいいと思います。それでも買い切り型のDavinciはコスパいいとは思いますが…。
編集を全くしないならAviutlでmp4変換するのでいい気もします。
導入
ここからダウンロードしましょう。結構時間かかります。
有料版との違いはこちら。MMDerにかかわってくるのは4k以上の出力と一部のエフェクトが使えないことかですかね。色ズレが使えないのが最初は痛手に感じたけど慣れればどうってことありません。
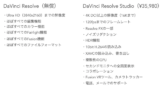
起動は下のNewProjectから。
最初英語でびっくりしますが日本語にできます。
日本語化
- 左上のタブのDavinciResolve→Preferenceをクリック。
- 出てきたウィンドウの上の方のタブをUserに切り替え。ここはわかりにくいのでスクショを載せておきます。

- UISettingで日本語を選択してSave、再起動すれば日本語になっています。
おすすめ初期設定
これやっておくと良い!って設定です。
先程の要領で適当にプロジェクトを新規作成しましょう。
環境設定
ファイル→環境設定をクリック。タブを「ユーザ」に切り替え。
「プロジェクトの保存とロード」を選択。ここでプロジェクトのバックアップにチェックを入れておくことをおすすめします。

それから左の「編集」タブを選択。開始タイムコードを00:00:00:00にしてください。デフォルトでは1時間経った状態からスタートになっているので…

プロジェクト設定
ファイル→プロジェクト設定をクリック。今回はフレームレートや解像度の設定をします。
というのもDavinciのフレームレートは初期設定だと24fpsなので。MMDerは大体30fpsか60fpsだと思うので変えておく必要があります。
「マスター設定」をクリックして赤で囲った所を変更します。画像は自分の設定。

そうしたら保存。
あとこれをデフォルト設定にしておきましょう。左のタブからプリセットに行き、「現在のプロジェクト」という所の上で右クリック。そうすると「ユーザデフォルト設定として保存」という表示が出るのでそれを選択。これでデフォルト設定になりました。
コーデックを入れよう
MMDではutvideoコーデックは使えません。GrassValleyCodecをおすすめします。

とりあえず今回はここまで。実際の編集はまた今度…