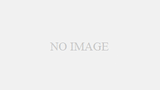前回
初めに
MMD始め方ガイドも4回目になりました。
今回解説するのはエフェクト。
エフェクトは、ざっくり言うと画面をリッチにするものです。
エフェクトはもういっぱい種類があって、日々たくさんのMMDerが組み合わせやパラメータを研究しています…
モデルやモーション同様、エフェクトも有志がネットで配布してくださっています。
エフェクトをどう解説するかは悩んだのですが、エフェクトを私なりに分類し、紹介することにしました。それぞれの種類のエフェクトを一つずつ(あるいは複数)かけていくとそれっぽくなるのかなと思います。
エフェクトに悩んだら、Twitterで#MMDエフェクトメイキングと検索すると良いでしょう。エフェクト構成の紹介動画がたくさん上がっています。
私も具体的なおすすめエフェクトについていくつか記事を書いているので、よかったらご覧下さい。おすすめは最新のものです。
※解説記事中に言及している「Si」「Tr」などはMMDのアクセサリ操作のパラメータです(後述)。
エフェクト分類
DoF系
PowerDoF、LiteDoF、ikBokehなど。
背景がボケます。人物モデルが背景に同化しなくなって目立つようになります。
これだけ使い方が少し難しいです。アクセサリ操作>〇〇DoF.xから下のようにモデルを選択した後、「頭」を選択して下さい。これでピントがモデルの顔に合うようになります。LiteDoFの場合はZ軸を動かして、目の間から口元くらいにアクセサリが来るようにすると良いでしょう。登録ボタンも忘れずに。

DoFの詳しい使い方はこちら。
色調補正系
o_tonemap、ikclut、mscolorcorrection、PostMovieなど。
色調補正系のエフェクトです。画面の色が変わります。
o_tonemap、ikclut、PostMovieは改変エフェクトがたくさん出ているので、〇〇改変とニコニコ静画などで検索すると見つかると思います。好きな色味のものを使って下さい。使う時は、Tr0.3~0.6程度で使うといいと思います。
mscolorcorrectionはコントローラーでリアルタイムで補正をすることができます。
グラデーション系
A-screen、iksunshaft、ikoverray、msgradationなど。
画面にグラデーションがかかります。滅茶苦茶それっぽくなります。一つは入れた方がいいでしょう。A-screenだけだとちょっと光が弱いかもしれません。
シャープ系
SimpleUnsharpMask、msUnsharpなど。
画面をパキッとさせるエフェクトです。私は必ずと言っていいほど入れています。SimpleUnsharpMaskの2がおすすめです。
ディフュージョン系
Diffusion7、o_diffusion、Lightbloom、HgDiffusion、msPowerDiffusion、mssoftfocusなど。
画面をほわっとさせるエフェクトです。好みでいれると良いでしょう。
周辺減光系
CheapLens、msVignettingなど。
周りが暗くなるエフェクトです。こちらもお好みで。
SSAO系
SvSSAO、HgSSAO、ImSSAO、HgSAOなど。
シェーダ(後述)とは違う影が入ります。重いのでお好みで。
トゥーンではいらないかも。リアル調では必須級のエフェクト。
モーションブラー
MotionBlurなど。
モーションにブラーがかかってキレが良く見えます。重いエフェクトなのでこちらもお好みで。
AutoLuminous
そぼろ様のエフェクトです。目のハイライトの材質の反射強度を100以上に設定すると光らせたりすることもできます。ちょっと重い上に若干使い方は難しいですが、AutoLuminousで光るよう設定されているステージは光るとかっこいいので、使用を推奨します。
AutoLuminousで意図せぬ光り方をしたときの対処法はこちら。
影を綺麗にする系
Excellentshadow、HgShadowなど。
ギザギザになっている影を綺麗にするエフェクトです。重いですが、入れている人は多い印象。MMMでは不要です。
殆どの人がExcellentshadowを使っているようです。(シェーダ側が対応しているため)
シェーダエフェクト
モデルにかかる影を変えるエフェクトです。シェーダエフェクトといいます。
今まで紹介したエフェクトとは異なり、シェーダエフェクトは1つのモデルに1つしかかけられません。
影のかかり方でトゥーン(アニメっぽい感じ)なのかリアル系(フィギュアっぽい感じ)なのか分かれます。
トゥーンは陰影をぱっきりさせる、リアル系は陰影がぼける感じです。

今回は最後に説明しましたが、エフェクトを決めるときはまずシェーダエフェクトから決めると良いと思います。
トゥーン
HAToon、PAToon、A-Toon、SimpleToonShader、HgToonshaderなど。
A-ToonやSimpleToonShaderはless様作のAlternativefullというジェネレータで作られたエフェクトで、人気のトゥーンシェーダです。
今回はミーフォ茜様作HAToonを紹介します。
プリセットの中のトゥーンを使ってみましょう。
ダウンロードするとわかりますが、ジェネレータが同梱されています。
これが本当にスグレモノで、使いこなせるとモデルの影なぞ自由自在になります…。
解説記事はこちら。
モデルの設定次第ではHAToonだと影がつかない!とかA-Toonだと真っ黒になっちゃう!とかあるので、うまくいく方を採用してみて下さい。
HAToonをベースに作られたPAToonもジェネレータを使う必要がなく、コントローラで陰影を調整できるので使いやすくておすすめです。
筆者が愛用しているのはHgToonshaderです。
リアル系
G_shader、ray-mmd、N3+CShader、sdPBR、HgOreshaderなど。
今回は下っ腹Pさん作G_shaderを紹介します。
リアル調エフェクトは基本的に設定が複雑です。
実はリアル調エフェクトで有名なのは「ray-mmd」や「N3+CShader」ですが使い方が複雑なのでここでは紹介しません。
とはいえ、リアル調はExcellentShadowやHgSAOというかなり重いエフェクトがほぼ必須になってくるので初心者の方にはオススメしません…。
女の子モデルにかけると顔が怖くなりがちな所も注意です。
また、角砂糖様の「Powershader」はリアル調ではないのですが、リアル寄りの空気感を出せるのでここで紹介しておきます。調整が楽で動作も軽いです。全シェーダの中で、一番オススメのシェーダです。
エフェクトの入れ方
シェーダエフェクト(HAToonやG_Shader)とそれ以外ではエフェクトの入れ方が異なります。
ちなみに、
- モデルやステージに適用するもの=シェーダエフェクト
- スクリーンに対して効果がかかるもの=ポストエフェクト
と呼びます。
シェーダエフェクト系
使い方
右上のMMEffectのタブからエフェクト割当を押します。
エフェクトファイル割当のタブが出てきます。シェーダを適用したいモデルを選んで「ファイル選択」を押してみましょう。
エフェクトファイル(.fx)を選択してOKを押して下さい。これでシェーダが適用できます。

サブセット展開
肌と服で違うシェーダをかけたい…そんなときに使うのがサブセット展開です。
サブセット展開では材質別にシェーダをかけることができます。
エフェクトファイル割当でモデル名をクリックしてから右クリックし、サブセット展開を押してみるとできます。
右クリックで解除も選べます。瞳や白目だけシェーダを解除するという手法はわりと使ってたりします。

ポストエフェクト系
使い方
「~.x」というファイルをMMD上に投げ入れてください。
tr値でかかり具合を調整することができます(例外あり)
tr値は入力した後必ず登録ボタンを押すこと!また、モーション同様0フレーム目から打つこと。
詳しい使い方はエフェクトのReadMeを読んでみて下さい。

描画順
エフェクトは描画順に適用されていくのですが、この順番次第では描画がおかしくなることもあります。
今回は特におかしくなることもない組み合わせにしましたが、例えば今回紹介してないエッジエフェクトなどは描画順に注意する必要があります。

描画順は背景>アクセサリ編集から操作できます。

照明操作
ところでシェーダエフェクトを適用すると影のかかり方とか気になってきませんか?
そんなときは照明を操作しましょう。
カメラ編集モードにして、緑のパネル「照明操作」を見て下さい。xyzのスライダーをいじってみましょう。光の入り方が変わるはずです。
照明も0フレーム目で登録ボタンを押して下さいね。

しかし、照明操作しても顔の影がうまくいかない…!という方もいらっしゃるでしょう。そういうときはLocalShadowを使います。LocalShadowはやや使い方が複雑なので解説を予定しています。
エッジを0にする
モデルの線のことをエッジといいます。
エッジはモデルを選択した後、表示→エッジ太さで変えることができます。
リアル系にするならエッジは消したほうがいいと思います。
動画出力について
動画出力についても簡単にですがお話しておきます。
まず、下準備としてut-videoコーデックをインストールしてください。

赤く囲ったところからダウンロードできます。
次にAviutlの準備をします。
Aviutlの準備については私はこちらを参考にしました。情報も新しく注意点についても書いてあっていい感じです。Aviutlの細かい設定についても記載されています。ちょっと大変ですがファイトです。
MMDの動画作成は、MMDからAVI出力し、Aviutlに読み込ませmp4出力するという手順を踏みます。
MMDで表示>出力サイズを変更した後(1280x720か1920x1080がおすすめです)、ファイル>AVI出力を選択します。

フレームレートは30がおすすめです。録画フレームは録画したいフレームを入力します。ビデオ圧縮コーデックは画像のようになっていればいいです。透過出力したい場合は「RGBA」とついているものを選びます。
そしてAviutlの拡張編集レイヤーにD&Dします。本体に直接入れないよう注意して下さい。
プラグイン出力からかんたんMP4出力を選び出力します。
動画投稿について
最後に、動画投稿について話そうかと思います。
まず、モーションや物理に破綻がないか、音ズレしていないか、再度確認しましょう。破綻は、お借りしたものすべてに失礼にあたるので気をつけましょう。規約も再度読み、投稿プラットフォームなどの確認をしましょう。
そして、お借りしたもの(モデル、モーション、楽曲、ステージ、カメラなど)のクレジットを記載しましょう。これは規約に書いてあることも多いです。編集ソフトで動画内にクレジットを載せるか、動画概要欄に記載するかのどちらかはすることを推奨します。私は動画内クレジット派です。転載対策にもなるからです。
転載対策もしておいた方がいいです。有志の方が転載禁止のロゴを作ってくださっているので、それを活用するのもいいでしょう。自分の動画には、自分のクレジットも入れておくことをおすすめします。

また、これは個人的なお願いなのですが、ニコニコ動画にできるだけ投稿してほしいです。ニコニコは投稿数制限もあるし、画質は悪いし、コンテンツツリーの登録が義務付けられているケースも多いしで敬遠してしまうかもしれません。
しかし、日本のMMD文化の中心はニコニコ動画であると感じています。ニコニコ動画はタグ検索・キーワード検索が充実しており、目的の配布物を簡単に見つけることができます。数ある配布物も、ニコニコ動画または静画で配布されていることが多いと感じませんか。また、コンテンツツリーという機能があり、これを登録するとツリー元に通知が来ます。それが来るとかなり嬉しいものです。それでモチベーションが上がる投稿者さんもいるのではないかと思います。
極端な話、誰も使ってくれないなら配布をやめようかとなる可能性もないわけではありません。ニコニコに投稿してコンテンツツリー登録するのは、マナーとまではいかなくとも、お借りしたものへの感謝を伝える一つの方法だと思っています。
コンテンツツリーといえば、MMD本体、MME、Bowlrollのコンテンツツリーは特に忘れがちなので注意です。Bowlrollはクリエイター奨励プログラムが運営費の一部です。Bowlrollでコンテンツツリーを登録すると応援になります。コンテンツツリー登録が正直面倒くさいのは重々承知なのですが、それでもご協力をお願いいたします。
コンテンツツリーを楽にするツールがあるのでご紹介しておきます。革命レベルで便利です!

それとこれも個人的な意見となるのですが、楽曲・振付・歌ってみたといったMMDの文化外からお借りしているものは概要欄やリプライ欄にリンクを貼っておいた方がいいです。他界隈と比べて、MMDには何故かリンクを貼る文化がありません。言われてみれば、お借りした対価として宣伝するのは当たり前のはずなのですが…。それでちょっと揉めたケースを見たことがあります。
現状、MMDは100%クリーンな創作方法とは言えません。その中で敬意と感謝を表すため・誤解されないため・MMDのイメージ向上のためにリンクを貼っておくのがベターだろうというのが最近の私の考えです。
逆にMMDの文化内でお借りしているものに関しては、先述の通り概要欄リンクよりコンテンツツリーが喜ばれる傾向にあります。コンテンツツリーをしっかりしましょう。まあ、全部を概要欄に書いていたらエライことになってしまいますからね。
この辺は微妙な空気感があり、難しいところです。この文を書いている2023年6月現在から数年経てばまた変わっているかもしれません。強制ではありませんので、それをしてない人を中傷するなんてことはしないで下さい。こういう意見もあるんだ、と頭の片隅に入れておいてもらえればと思います。
MMD始め方ガイドはいったんここで終わり
さて、お疲れさまでした。
ここまでくればかなりいい感じにモデルが踊ってくれていることかと思います。
MMD始め方ガイドはここで終わりです。色んなモーションをお借りするなどしていっぱいMMDで遊びましょう!